This article will explain the meaning of the status lights found on the NBN™ Connection Device (NCD) which is an indoor unit used for Fibre to the Premise (FTTP) services. These lights may help you quickly check on the status of your NBN™ connection which may be useful when troubleshooting NBN™ FTTP issues. It will also show you where to find the NBN Connection Device’s Serial Number, which may be required for Fault Case verification. If you still can’t get online after troubleshooting, please call your NBN Provider for further assistance.
NBN FTTP Network Connection Device – Status Lights
Lifting the Cover - NBN FTTP connection boxes normally have a protective plastic cover. To open it, gently prise the bottom of cover away from the two clips holding it in place at the bottom of the unit and then lift the cover upwards.

Once lifted, the connection box will be partially covered by casing, but you will still be able to see the status lights and access the ports as shown below.

Location of Serial Number - You will see a barcode sticker on the right-hand side of the box. The number next to the S/N is the connection box’s Serial Number as shown below.

Status Lights
| Indicator Light | State | Meaning |
| POWER | Off | NCD has no power. Please check power supply cable is in and turned on. |
| Red | Connection Box is operating on backup battery power from the Power Supply unit (where one has been installed). | |
| Green | Connection Box has power. Sometimes the light may look more orange/yellow than green – this is fine. | |
| OPTICAL | Off | Connection Box is disabled. Please call our Support line. |
| Red | The is no connection to the NBN™ fibre access network. See Troubleshooting steps below. | |
| Green | Connected successfully to the NBN fibre network. This light will flash during data transfer. | |
| ALARM | Off | Connection Box is working, but no devices are connected. |
| Red | Issue detected. See Troubleshooting steps below. | |
| Green | Connection Box is working with no issues detected. | |
| UNI-D 1/2/3/4 | Off | Nothing is plugged into this port. Please be sure you are connected to the UNI-D Port that your service was originally activated on. |
| Orange | A device capable of up to 1000Mbps is plugged in. This light will flash during data transfer. | |
| Green | A device capable of up to 10/100Mbps is plugged in. This light will flash during data transfer. | |
| UNI-V 1/2 | Off | There is no Analogue Phone service active, or it’s not currently being used. |
| Green | One or more Phones are off the hook or in use. | |
| Flashing | Once or more Phones have been off the hook for more than an hour. | |
| UPDATE | Off | Normal, no action required. |
| Red | Connection Box has failed to download an update from NBN. Please call our Support Team so they may raise a fault case to NBN. | |
| Green | Connection Box is currently downloading an update with no issues. |
Please follow the steps below and proceed to next step if the issue persists.
Step 1) Check Network Status
- Check your address on NBN Co's Network status and outages page to see if an unforeseen incident or planned maintenance is affecting your connection.
Step 2) Check your cables
- Locate your indoor NBN™ Network Connection Box and modem and ensure that they are connected correctly.
- Check that all cables are in good condition and plugged in securely, without any kinks.
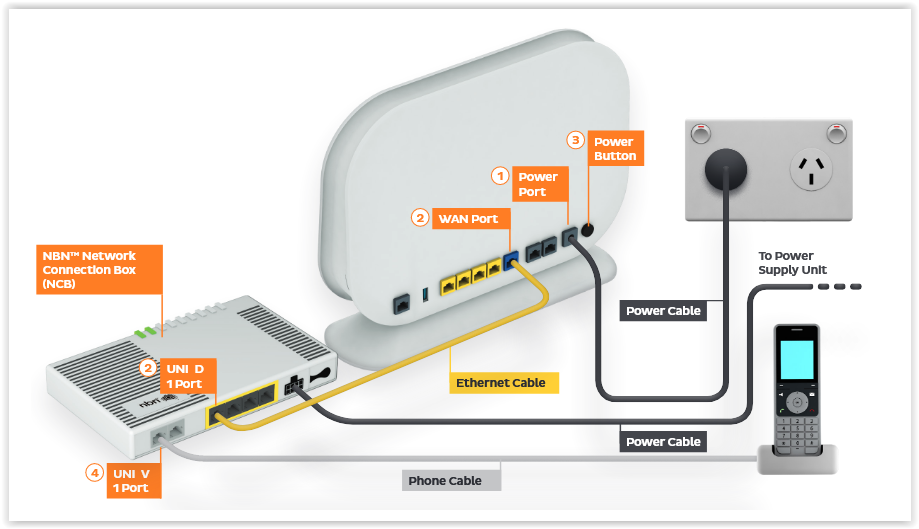
Step 3) Restart your NBN™ Network Connection Box and modem
- Locate your indoor NBN™ equipment - this will be a Connection Box and a Power Supply unit. This is most commonly installed on the inside of an outer wall of the premises, sometimes in the garage.
- Turn off the electrical outlets for both the Power Supply Unit and your NBN™ Modem and leave them off for at least 60 seconds.
- Turn both outlets back on and wait for the box and modem lights to settle.
- Attempt to view a website.
- If your NBN™ Connection Box status lights are unlit or red after rebooting, please call your NBN provider for assistance.
Step 4) Check your home network
- Attempt to view a website on other devices connected to your modem via WiFi or Ethernet cable
- If your device is connected via WiFi, stand next to your modem to rule out any WiFi signal issues.
- If you can view websites on devices connected via Ethernet cable but not on WiFi, switch to troubleshooting your WiFi No Connection.
- If you lose your WiFi connection in certain parts of your premises, you should speak with a private IT Technician on available ways to improve WiFi signals with the premises.
- If you can view websites on some devices but not others, please speak with a private IT Technician for further assistance with those devices.
